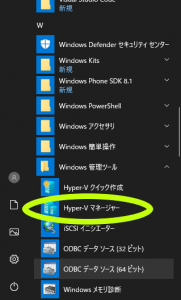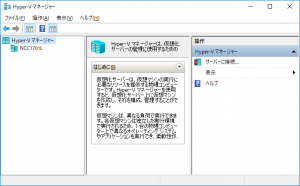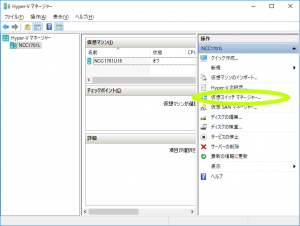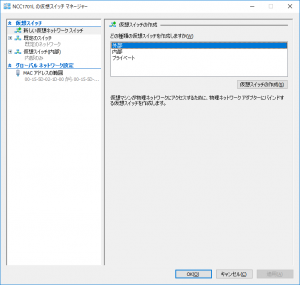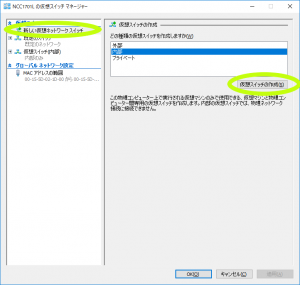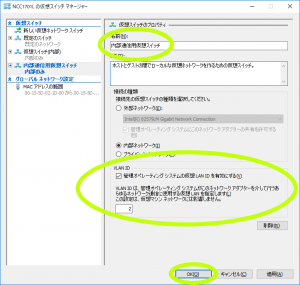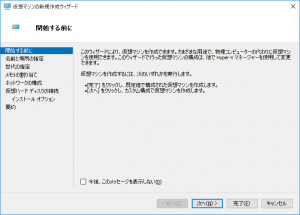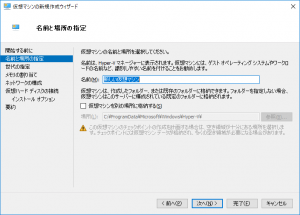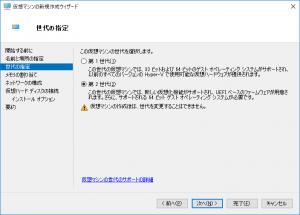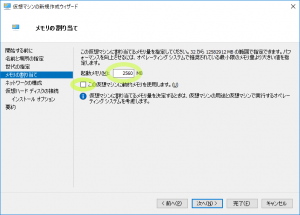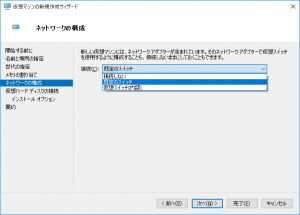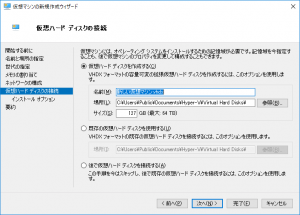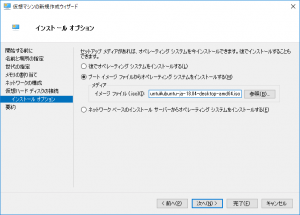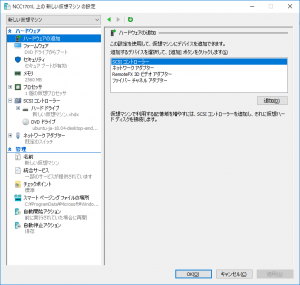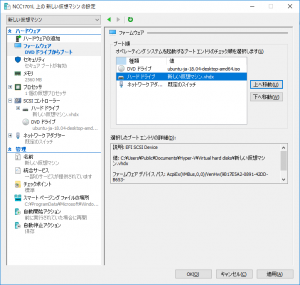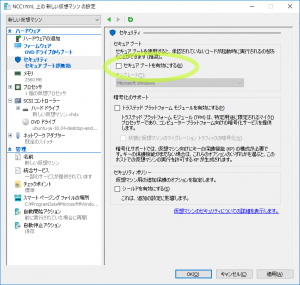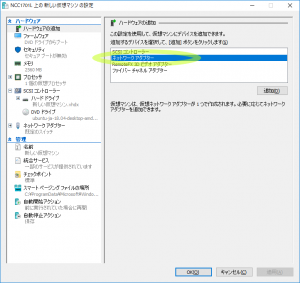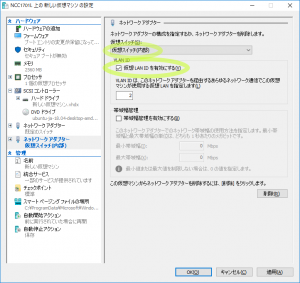Ubuntu向けの仮想マシンをHyper-Vで作成する
Ubuntu18.04LTSは「Hyper-Vクイック作成」でもサポートされてますが、設定内容をきちんと把握しておく意味で、Hyper-Vマネージャの「操作」→「新規」→「仮想マシン」でコツコツ作っていきます。
Hyper-Vマネージャーを起動
まず、なにはともあれHyper-Vマネージャーを起動します。Hyper-Vマネージャーは、スタートメニューの「Windows管理ツール」フォルダの中に居ます。
内部仮想スイッチを追加する
Hyper-Vで稼働するUbuntu OSから外部のインターネットと接続するには最初から用意されている既定の仮想スイッチ「仮想スイッチ(既定)」を使えば事足りるのですが、Ubuntu OSとホストのWindows10との間でローカルにファイル共有するためには、この二つのOSが共通で使用するローカルな仮想ネットワークがあった方がいいです。既定のスイッチの設定をいじるのは不安がありますし、必要と言ってもいいです。まず、これを作っておきます。
左側のペインの「Hyper-Vマネージャー」の下に、ホストマシンとして今Windowsが動いているPCの名前(画面例では「NCC1701L」)が出ているのでそれを選択し、更に画面右側に表示されている「操作」ペイン(またはメニューバーの「操作」メニュー)から「仮想スイッチマネージャー…」をクリックして、仮想スイッチマネージャーの画面を出します。(画面例では既に中央のペインに「NCC1701U18」という仮想マシンが表示されていますが、とりあえず気にしないで下さい)
表示された画面の左側のペインで「新しい仮想ネットワークスイッチ」を選択し、「どの種類の仮想スイッチを作成しますか」に対して「内部」を指定して、「仮想スイッチの作成」をクリックすると、スイッチの名前やその他のパラメータを設定するための画面になります。
追加する仮想スイッチの名前とメモなどを適当に入力します。また、ホストとゲスト間でネットワークファイル共有させるにはVLAN IDが必要なようです(これが有効化されていないと共有フォルダのマウントができません)。VLAN IDの番号はデフォルトのままでいいでしよう。
作成した仮想スイッチの割り当ては、仮想マシンの生成後に行います。
Ubuntu向け仮想マシンを作成する
いよいよ仮想マシンの作成です。作成済みの仮想マシンがある場合はどれも選択されていない状態にして、Hyper-Vマネージャーの「操作」メニュー又は右側の「操作」ペインから、「新規」→「仮想マシン…」を選択します。「仮想マシンの新規作成ウィザード」画面が開きます。
名前と場所の指定では名前だけ入れればいいです。
Ubuntuをインストールする場合、世代の指定では「第2世代」を選びます。
仮想マシンのメモリはとりあえず2.5Gくらいにしておきます。いつでも変更できるのでさほど深く考える必要はありませんが、Gnomeが起動するとすぐに2GBくらい使ってしまうので、この辺りが最低ラインのような気はします。
動的メモリ割り当てについては、これを使うとゲスト側の需要に応じて割り当てを変えてくれるという触れ込みですが、実際には例えば最大で4GBと指定しておくとさっさと最大までゲストに割り当ててしまいその結果ホスト側で使えるメモリが無駄に少なくなってしまうようです。たくさんメモリを積んでいるPCだとまた趣は違うのかもしれませんが、8GB程度のPCではとりあえず使わない方がいいような気がします。デフォルトでチェックされているので、外します。
ネットワークの構成では、とりあえず「既定のスイッチ」を選んでおきます。(ホスト/ゲスト通信用の内部スイッチは後で追加します)
仮想ハードディスクの接続では新しいディスクを作成します。
ディスクの名前はお好みで。場所はデフォルトのままで構わないと思います。サイズは(容量可変ですから)最初からこれだけ取られてしまうわけではないので、用途見合いで十分な量を指定しておけばいいでしょう。
インストールオプションでインストールメディアを指定しておくと仮想マシンの作成後、初回の起動時に自動的にインストールを始めてくれます。便利です。
私は雑誌の付録DVDの日本語Remix版のUbuntu18.04LTSのISOイメージ(ubuntu-ja-18.04-desktop-amd64.iso)を使いましたが、勿論インターネットからもダウンロードできます。(このファイル名で検索すればダウンロードサイトはすぐに見つかります)
ちなみにネットワークベースのインストールというのは、試したわけではありませんが、WEBの記事によればネットワークブートによるOSのインストールということで、例えば勝手にストアからイメージを落としてきてくれるというようなものではないようです。
「完了」ボタンをクリックすれば仮想マシンの作成が開始されます。(マシンの作成自体はあっという間です。進行状態を示すダイアログが出ますが、数秒で消えます)
仮想マシンの「セキュアブート」の無効化、他
Ubuntuをインストールするには仮想マシンの作成後、初回の起動の前に一部の設定を変更する必要があります。新しい仮想マシンの「設定」画面を開きます。
「ファームウェア」の「ブート順」は、ハードディスクを2番目に持ってきます。(ネットワークブートの優先度を下げます)
「セキュリティ」の「セキュアブート」は無効にします。(デフォルトで有効になっているので、チェックを外します)
更に、内部通信用の仮想スイッチを追加します。「ハードウェアの追加」で「ネットワークアダプタ」を選択し、「追加」をクリックします。
先ほど作成した内部通信向けの仮想スイッチを指定して(下記画面では「仮想スイッチ(内部)」という名前になっています)、更に(ここでも)VLAN IDを有効にします。
これで仮想マシンの準備が整いました。
(To Be Continued)